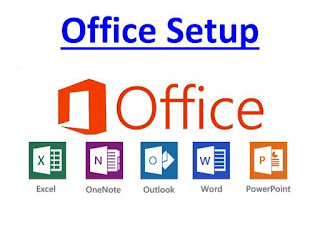 Microsoft Office is a full-fledged suite of different
subscription-based services and applications. It is a combination of
best-in-class apps that are designed to meet the various demands and
needs of the users. In order to access these services to improve your
work productivity both at the office or at home, you have to download
and install the Office application. For this, visit office.com/setup and
activate, download and install the software. You can follow the given
procedures for experiencing error-free processes.
Microsoft Office is a full-fledged suite of different
subscription-based services and applications. It is a combination of
best-in-class apps that are designed to meet the various demands and
needs of the users. In order to access these services to improve your
work productivity both at the office or at home, you have to download
and install the Office application. For this, visit office.com/setup and
activate, download and install the software. You can follow the given
procedures for experiencing error-free processes. System Requirements for Office.com/setup
For efficient working of Office, you must fulfill the given system requirements. Fulfilling system requirements make your system compatible with the Office and help in error-free working of the application. Hence, try to exceed the minimum bars of given system requirements.
* Operating System
Windows: Windows 10, Windows 8.1, Windows 7 Service Pack 1
Mac: Office is supported by the three most recent versions of macOS. This includes the newer version and two immediate previous versions.
* Processor
Windows: 1.6 GHz or faster, 2-core
Mac: Intel processor
* Memory
Windows: 4GB RAM; 2 GB RAM (32-bit)
Mac: 4 GB RAM
* Hard disk
Windows: 4.0 GB
Mac: 10 GB
Account Creation
After fulfilling all the system requirements, you can move to the next step of the process. For downloading and installing office.com/setup, you must have an Office account. So, firstly create your account by following the given process, then move further to the downloading.
Firstly, open a web browser.
Then, go to the official website of Office.
Now, from the middle of the screen, click the "Office Login" tab.
By doing this, you will reach the sign-in window.
After that, tap the "Create one" option which is located under the empty field.
Next, you have to provide the following information for the successful creation of your account.
Email Address: In the first field provide the email address which you want to link with your Office account.
Phone Number: You can also create your Office account using your phone number. For this, click the "Use a phone number instead" option.
Further, tap the "Next" button.
Then, create a password for keeping your Office account safe and secure.
After that, hit the "Next" tab to continue with the process.
Now, you are required to verify your Office account. For this, you will receive a verification mail on your registered email address.
Open the verification mail. Your verification code will be provided in the email itself.
Thereafter, come back to the account creation window and provide the verification code in the required field.
Next, if you want to receive Office notifications, then tick mark the checkbox.
Further, read the "Privacy Statement" and "Microsoft Services Agreement". You can open the documents by clicking their respective links.
Once done, click the "Next" tab.
In the next window, you have to enter the captcha characters in the empty field and finally click "Next".
This will successfully create and verify your Office account.
No comments:
New comments are not allowed.